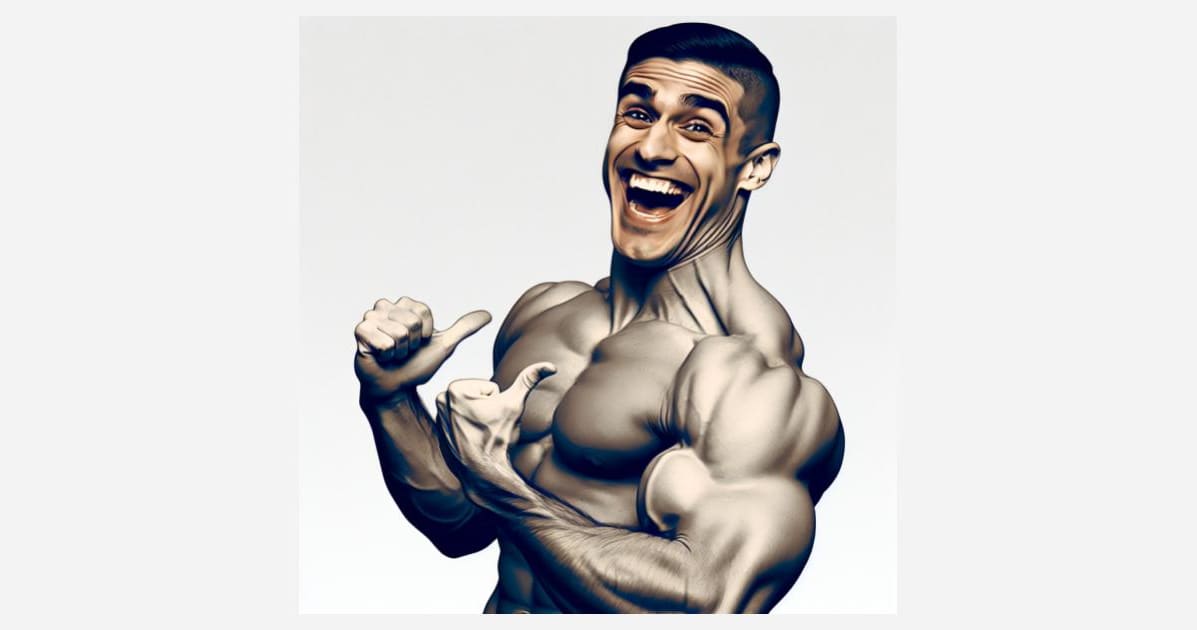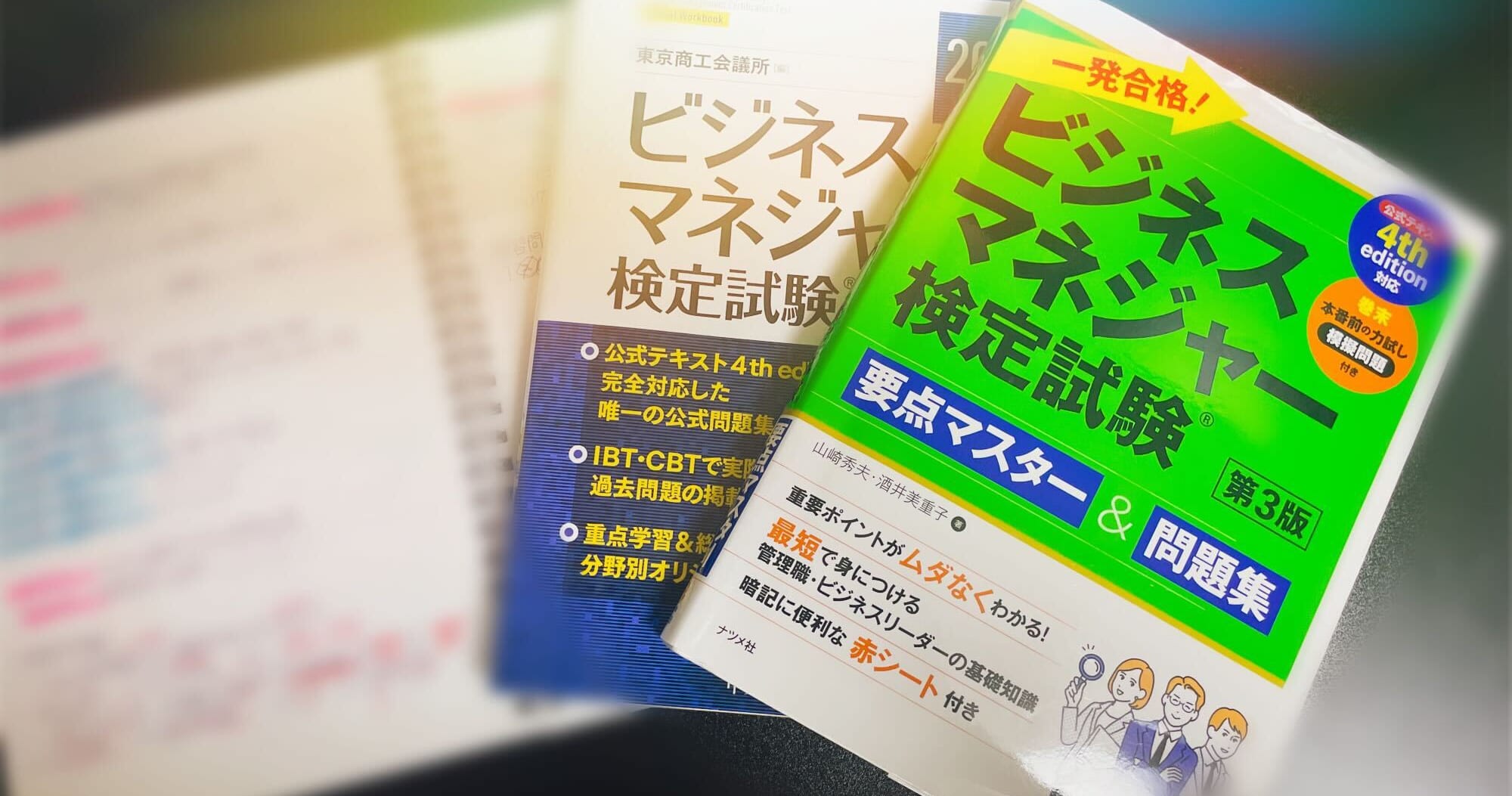【小ネタ】データインタープリター(Excelファイルを自動整形)を理解する #tableau
はじめに
こんにちは。大阪オフィス唯一のDI部メンバー、tamaです。
本エントリは、Tableau Desktop Qualified Associateの試験ガイド「評価するスキル」に関連する内容となります。

本エントリの概要
小ネタです。「データインタープリター」について見てきます。
データインタープリターとは
Tableau Desktopの機能の1つですが、一言でいうと「ExcelファイルをTableauで分析しやすい形に自動整形してくれる機能」です。実際にやってみましょう。
データインタープリターをみてみる
今回は使用するデータはこちら
我が国の国勢調査に関するデータです。Excelで開いてみると…

Oh…。
「Excelで閲覧する資料」としては良いのですが、「データ」として扱うには結構厳しい感じですね。特に最初の数行にデータの説明文が入っているところがキツいです。
では、これをTableau Desktopで接続してみます。

Oh…。
予想はしておりましたが、とてもVizの作成に入れる状態ではないですね。ではさっそくデータインタープリターを使用してみましょう。使い方はデータインタープリターのところをチェックするだけです。

かなりキレイになったんじゃないでしょうか!Excelファイルの内容にもよるため、全てのExcelファイルに等しく処理を施すことは難しいですが、分析する上で厄介そうなExcelファイルは、ひとまずデータインタープリターしといて損はなさそうです。
また、このデータインタープリターはTableau Prepにも備わっています。Tableau PrepでExcelファイルを読み込み、データインタープリターで整形してから、細かい部分を他の機能で整えていく…という流れになりそうですね。
データインタープリターのいろいろ
データインタープリターの実行結果
データインタープリターのチェックマーク下に「結果のレビュー」というリンクがあります。ここを選択すると、データインタープリターがどうやってExcelファイルを整形したのか…という経緯をExcelファイルで確認することができます。

※当方のMac環境にOfficeがないため、Numbersとなっております…。
Tableau DesktopがExcelファイルのどの部分をどう解釈してどう処理したのかがわかるようになっています。本来データである部分までカットされていたりしていないか確認しておきましょう。
データインタープリターの注意
本エントリ下部の参考リンク先にも記載されていますが、データインタープリターが使用できない場面もあるので注意しましょう。
- データインタープリターするまでもなく分析ができるだろう…とTableau Desktopが解釈した場合
- 元々きれいな表式のデータには使用できません
- 行列が多すぎるExcelファイル。以下2つのいずれかに当てはまるExcelファイルはNGです。
- 列が2000以上
- 列が150以上、かつ行が3000以上
おわりに
データインタープリターについて見てきました。この機能のおかげで、一見Tableau Desktopで扱えなさそうなExcelファイルも扱えますね!